Usage
Delta Reports (also known as Trend Reports) are used to describe how some specific object or value is changing over time. For example, how ROM Memory Usage is changing during the project.
There are several different reports for deltas that can be generated:
- Component Deltas
- Memory Deltas
- Memory Segment Deltas
Each of this report can be generated in two different formats: as .txt and .csv
In order to get them, go to Database → Delta Reports
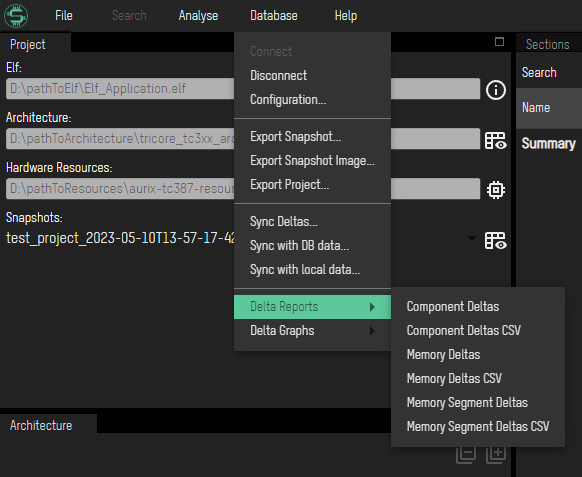
to open the nested Reports Menu and pick one of the options.
Component Deltas Report
In order to generate textual report(s) for component deltas, choose Delta Reports → Component Deltas

to open Component Deltas Reports Window
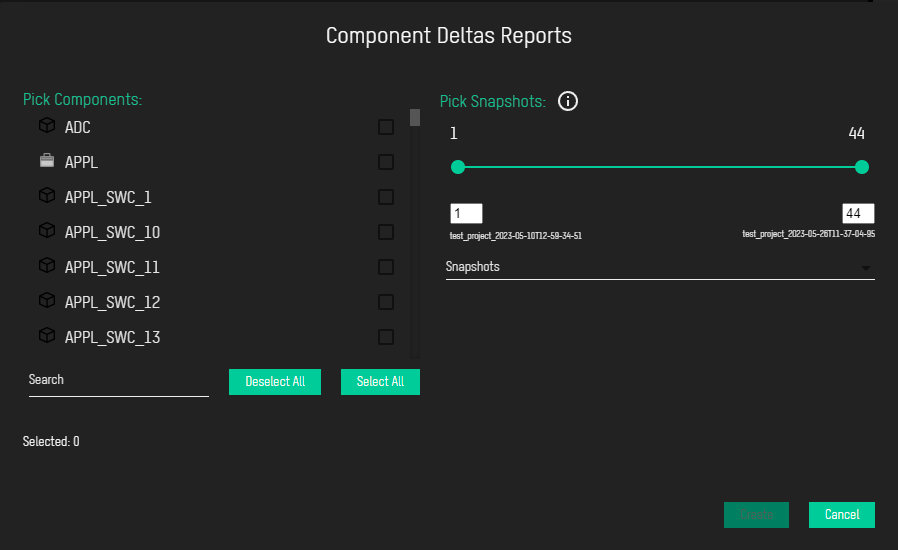
Pick Components
On the left side of the window, you can find the list of all components in your project. Beside each name, there is a small icon representing the type of the component – layer or software component.
To get reports for any or even all of them, you should first select the ones you want, or even click on the button Select All if you want to generate reports for every component. Note that there is also Deselect All button, if in any case you wish to deselect all components. There is a counter on the left Selected: count where you can track how many components you have selected
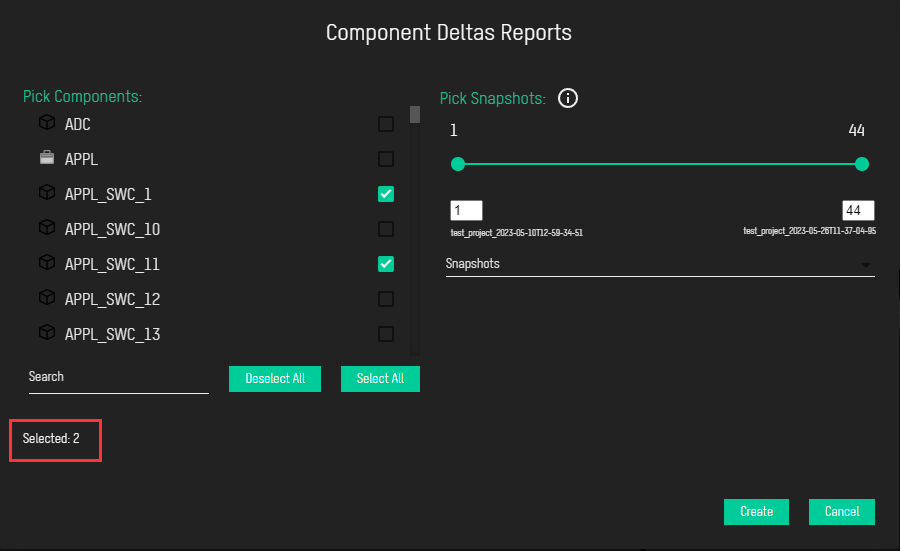
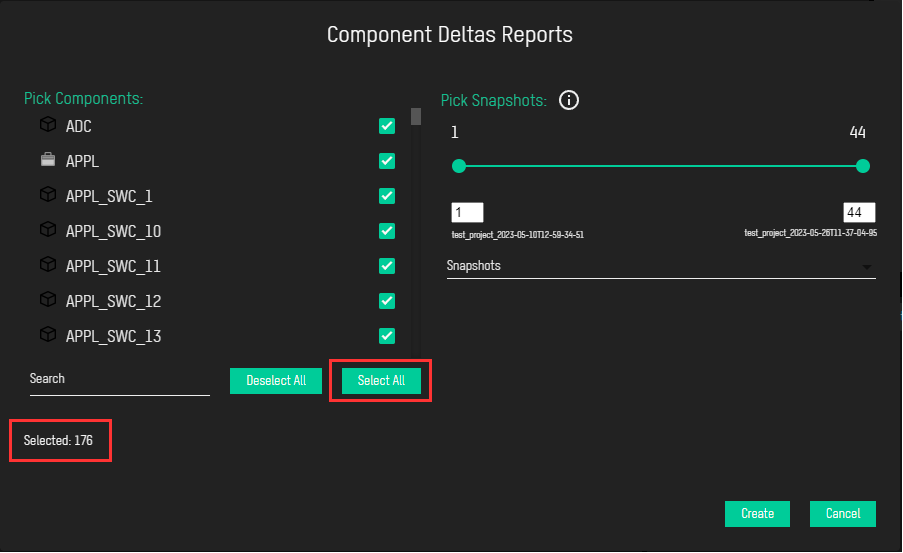
If you want, for example, some specific component, there is no need to scroll to find it, you can use Search option instead. Just select the form, type the name of the component and select it.
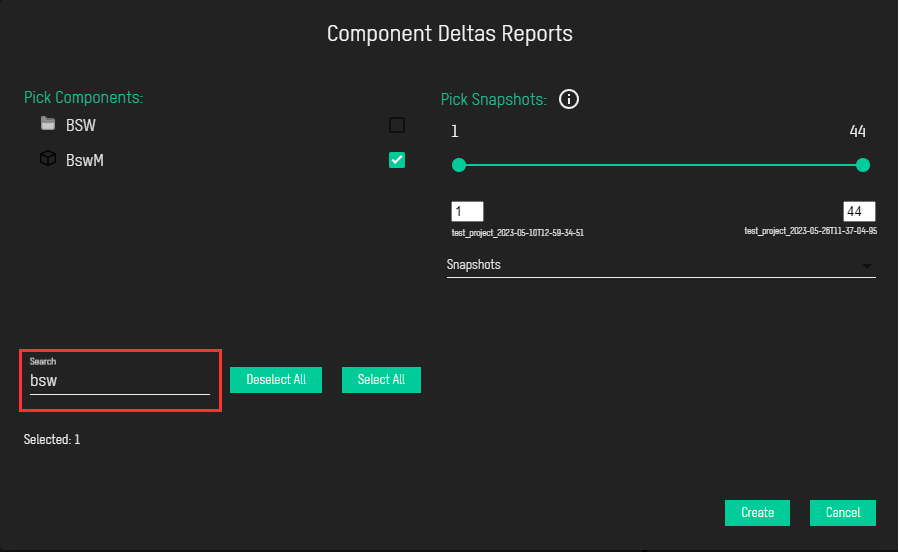
Note: When one or more components are selected, Create button will become enabled.
Pick Snapshots
On the right side of the window can be found all snapshots from the project. You can specify the range of snapshots you want to include in report. By default, all snapshots are included. For this purpose, you can use slider, or input boxes below slider.

and below input boxes you can find the name of the snapshot you have picked
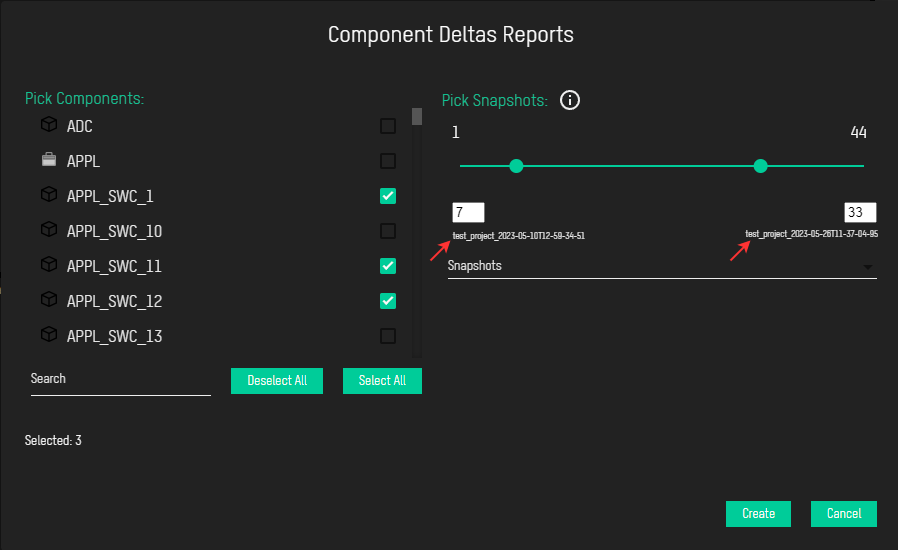
Also, there is a drop-down list of snapshots just below, which expands as you click on it
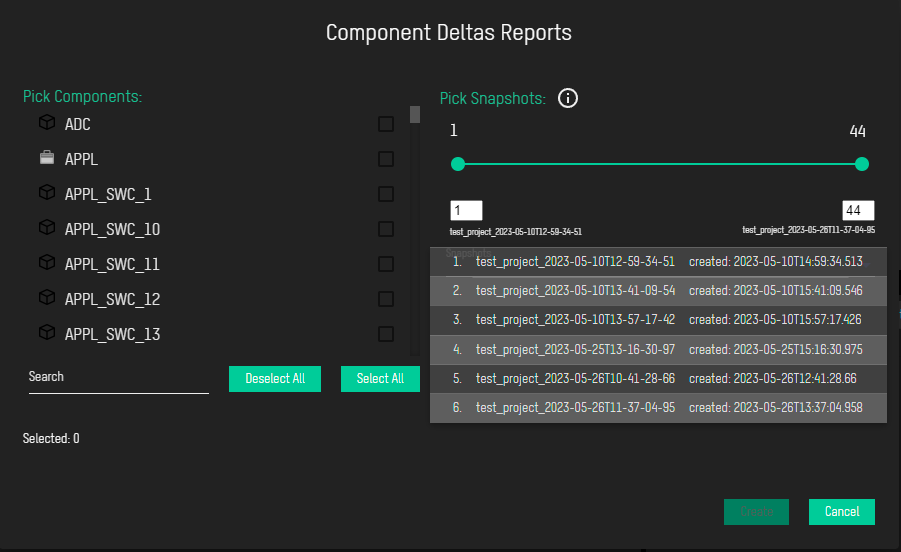
so that you can easily find out the ordinal number of the snapshot you are including in report. Beside names, there is also creation time of every snapshot.
Once you have selected component(s) and snapshots, you can click on Create button, to generate the reports
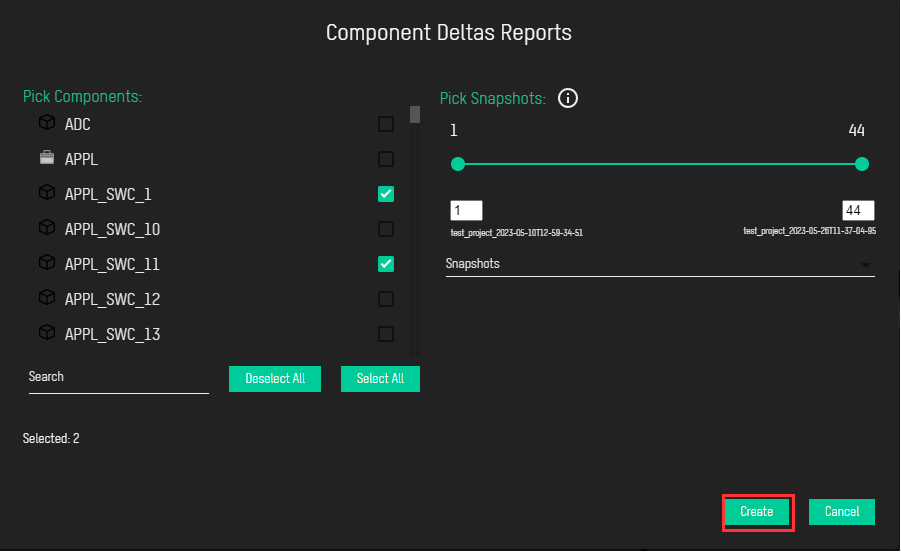
after which will Component Deltas Reports Window close and notification of saving reports can be found in Output

Note: Reports are saved in out folder.
In order to generate .csv report(s) for component deltas, choose Delta Reports → Component Deltas CSV

and the same window will pop up. The procedure is the same as for the .txt format like described above.
Memory Deltas Report
In order to generate textual report(s) for memory deltas, choose Delta Reports → Memory Deltas

to open Memory Deltas Report Window
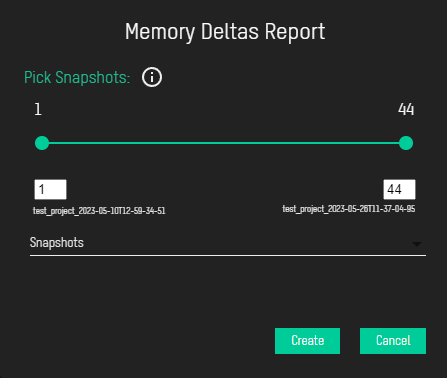
Pick Snapshots
There can be found all snapshots from the project. You can specify the range of snapshots you want to include in report. By default, all snapshots are included. For this purpose, you can use slider, or input boxes below slider.
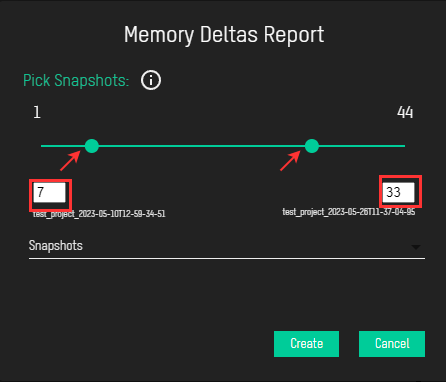
and below input boxes you can find the name of the snapshot you have picked
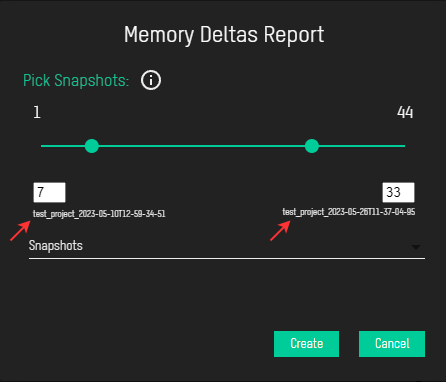
Also, there is a drop-down list of snapshots just below, which expands as you click on it
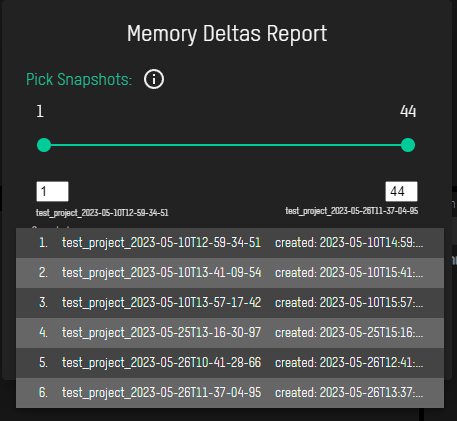
so that you can easily find out the ordinal number of the snapshot you are including in report. Beside names, there is also creation time of every snapshot.
Once you have selected snapshots, you can click on Create button, to generate the report
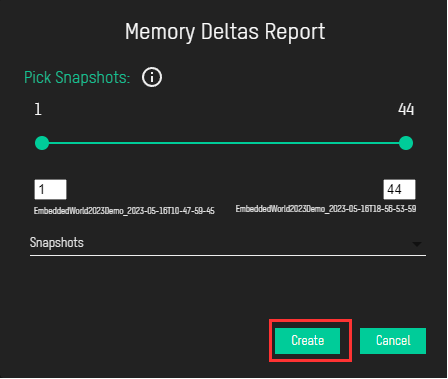
after which will Memory Deltas Report Window close and notification of saving report can be found in Output

Note: Report is saved in out folder.
In order to generate .csv report for memory deltas, choose Delta Reports → Memory Deltas CSV
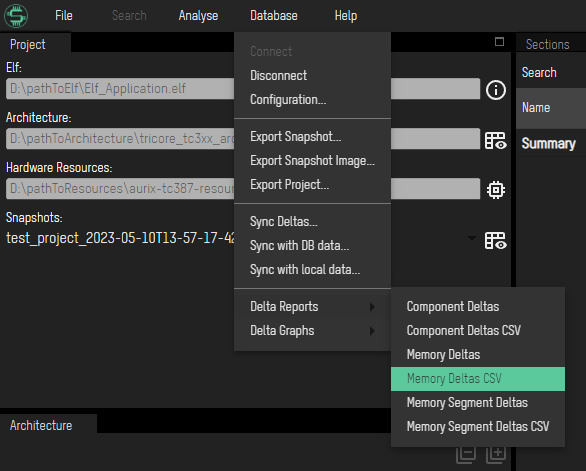
and the same window will pop up. The procedure is the same as for the .txt format like described above.
Memory Segment Deltas Report
In order to generate textual report(s) for memory segment deltas, choose Delta Reports → Memory Segment Deltas
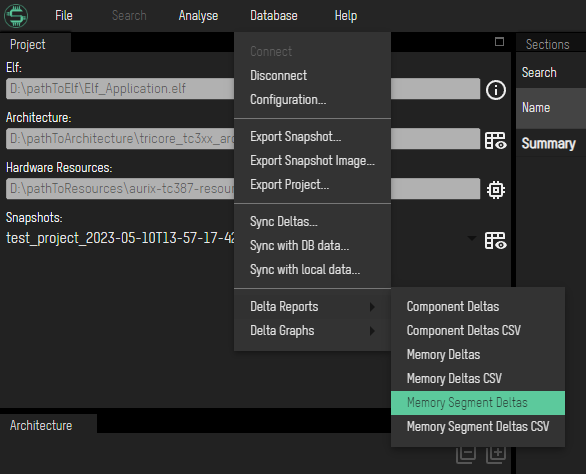
to open Memory Segment Deltas Reports Window
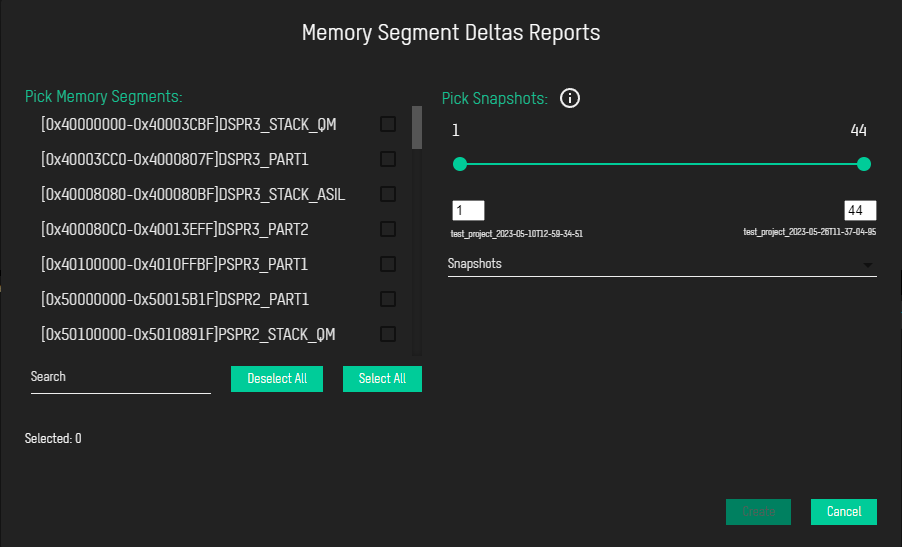
Pick Memory Segments
On the left side of the window, you can find the list of all memory segments in your project. They are represented with memory range and memory segment name.
To get reports for any or even all of them, you should first select the ones you want, or even click on the button Select All if you want to generate reports for every memory segment. Note that there is also Deselect All button, if in any case you wish to deselect all memory segments. There is a counter on the left Selected: count where you can track how many memory segments you have selected
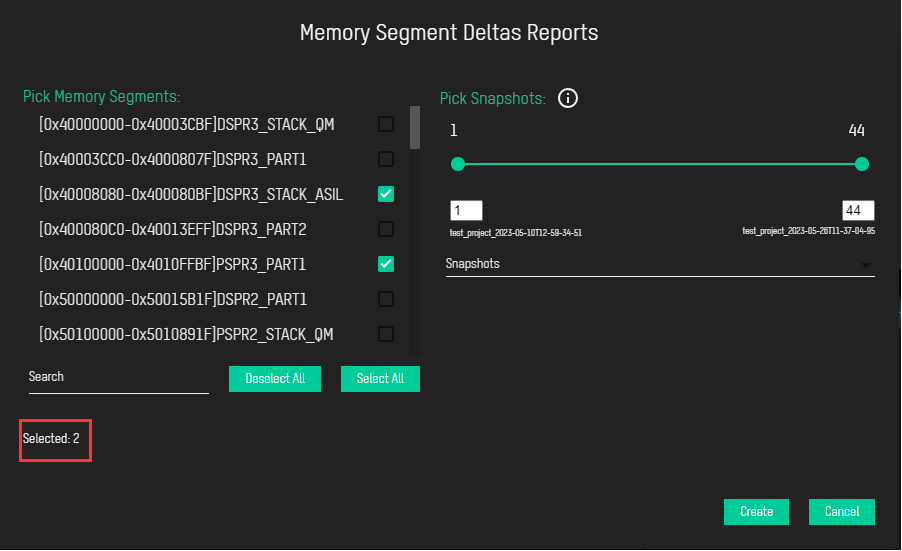

If you want, for example, some specific memory segment, there is no need to scroll to find it, you can use Search option instead. Just select the form, type the name of the memory segment and select it.
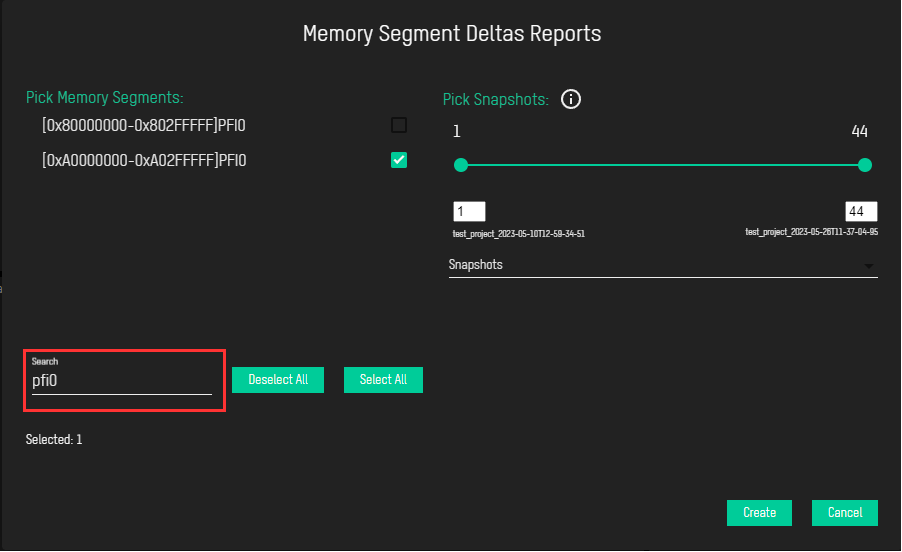
Note: When one or more memory segments are selected, Create button will become enabled.
Pick Snapshots
On the right side of the window can be found all snapshots from the project. You can specify the range of snapshots you want to include in report. By default, all snapshots are included. For this purpose, you can use slider, or input boxes below slider.
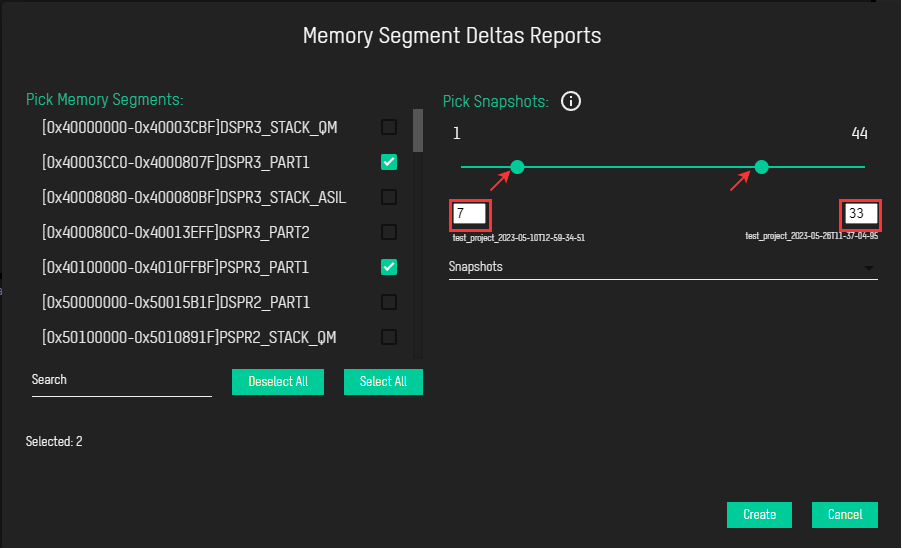
and below input boxes you can find the name of the snapshot you have picked
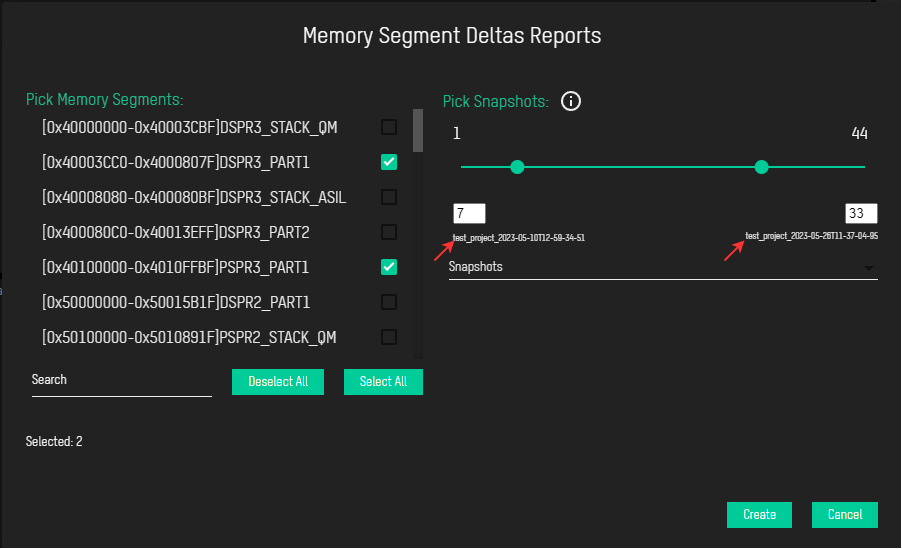
Also, there is a drop-down list of snapshots just below, which expands as you click on it
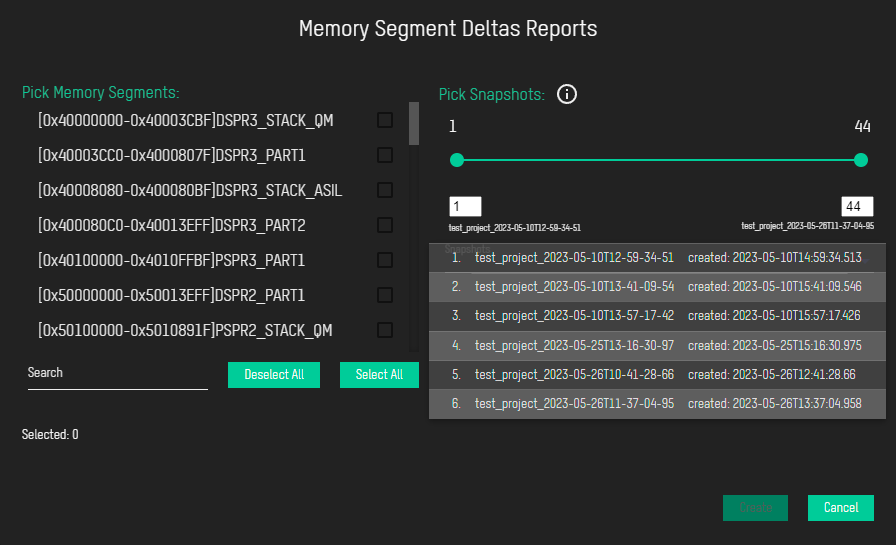
so that you can easily find out the ordinal number of the snapshot you are including in report. Beside names, there is also creation time of every snapshot.
Once you have selected memory segment(s) and snapshots, you can click on Create button, to generate the reports
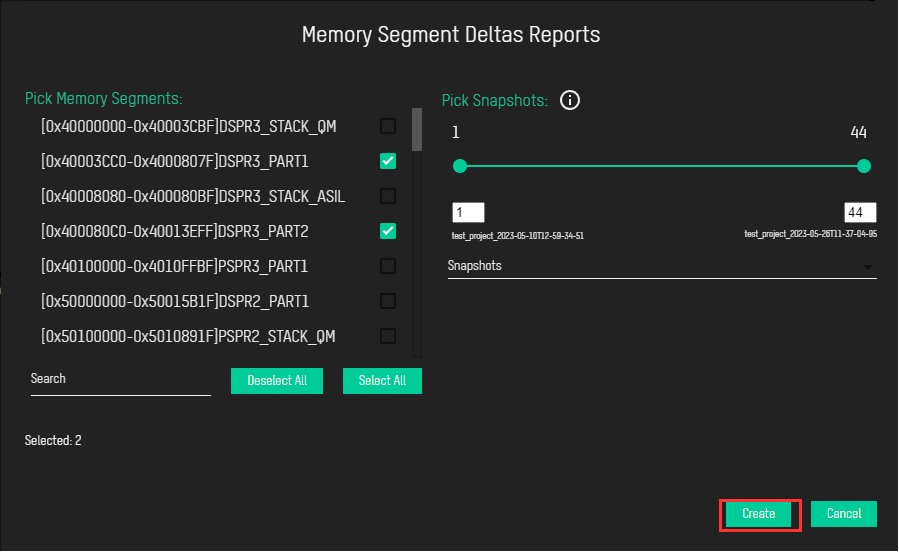
after which will Memory Segment Deltas Reports Window close and notification of saving reports can be found in Output

Note: Reports are saved in out folder.
In order to generate .csv report(s) for memory segment deltas, choose Delta Reports → Memory Segment Deltas CSV

and the same window will pop up. The procedure is the same as for the .txt format like described above.